ChatGPT Excel Guide: Revolutionize Your Spreadsheet Formulas

ChatGPT, the artificial intelligence (AI) chatbot developed by OpenAI, can Revolutionize your spreadsheet Formulas work in programs like Excel and Google Sheets.
Ever since ChatGPT launched for public use, its applications have ranged from debugging code to cheating on essays to translating quotes from your favorite show into Shakespearean English (seriously, try it). But one of the most practical and under-appreciated uses for the software is the generation of formulas for use in Microsoft Excel and Google Sheets.
So how exactly do you generate ChatGPT Excel formulas? In this article, we’ll explain how this popular AI language tool can help you write excel formulas. Learn how you can use ChatGPT to become a veritable spreadsheet wizard!
What Exactly Is ChatGPT? (Revolutionize Your Spreadsheet Formulas)
ChatGPT uses a machine learning algorithm that has been built on a vast amount of text data to generate human-like responses to natural language queries. In other words, ChatGPT is an artificial intelligence (AI) program that responds to your questions with easy-to-understand answers.
ChatGPT can provide recommendations, generate text and even hold a conversation — and it’s useful for applications like writing code. So, let’s integrate Excel into the mix and generate spreadsheet magic.
How to Use ChatGPT to Create Formulas in Excel and Google Sheets
Microsoft Excel’s graphs and bar graphs can already do a lot for business and personal finance, but AI can take it even further. When using ChatGPT to create MS Excel spreadsheets, start simple and add complexity in steps. If, at any point, you feel lost, you can always ask the AI to rephrase or break down its explanation in more detail.
Start by asking ChatGPT to show you an example of the type of table you want to create, and proceed to flesh out your Excel spreadsheet with formulas from there. Here are step by step instructions:
Step 1. Ask ChatGPT to Show You a Template
Let’s say you want to create a budget, but you don’t even know where to start. ChatGPT can help you by mocking up an example of the type of spreadsheet you want to create. For instance, you can ask ChatGPT to generate a sample household budget, like so:
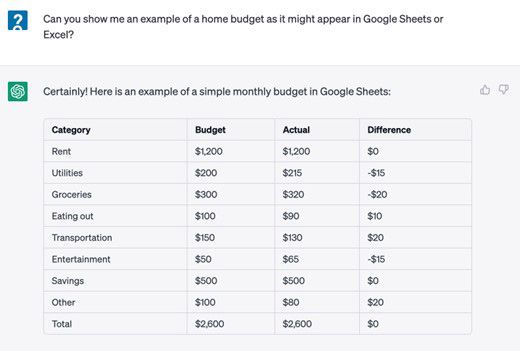
Use this template to create a basic budget in your own spreadsheet. Clear the contents of the “Total” row and “Difference” column — you’ll use formulas to calculate those values automatically.
ALSO READ: How to Get a Last Minute Passing Grade on a Mathematics Exam
Step 2. Ask ChatGPT to Write Excel Formulas
At this point, the table created by ChatGPT doesn’t contain any working formulas. In order to make it usable, you’ll need to add in the formula for calculating the values in the “Difference” column in your own spreadsheet. If you have your “Budget” in column B and your “Actual” in column C, you can ask ChatGPT to generate the formula for finding the difference between the two:
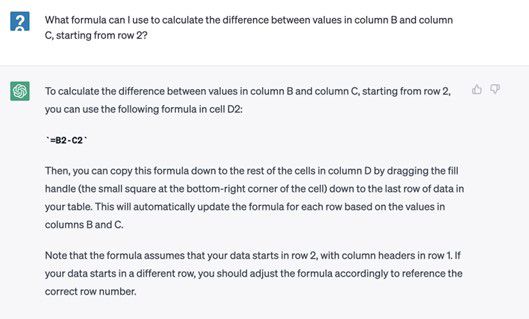
Additionally, you’ll need the formula for calculating the sum of each column. ChatGPT can generate this for you:
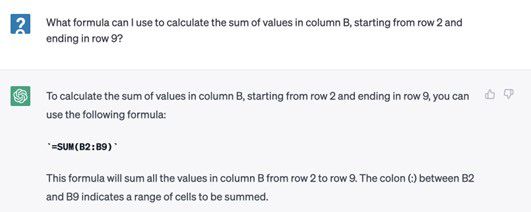
Copy and paste this Excel formula into column B row 10, below your budget for each category. This will calculate the sum of the entire column. Use a version of this same formula to calculate the sum of the values in columns C and D. Once you’ve done this, you’ll have a rudimentary working budget.
Step 3. Ask ChatGPT to Explain How to Use Functions (Revolutionize Your Spreadsheet Formulas)
Why stop at intricate Excel formulas? ChatGPT can help you add additional functionality to your spreadsheet. Let’s say you want to highlight categories where your actual spending was over budget in red and categories where you met your budget (or were under budget) in green. You can ask ChatGPT to show you how to do that by asking a question like this:
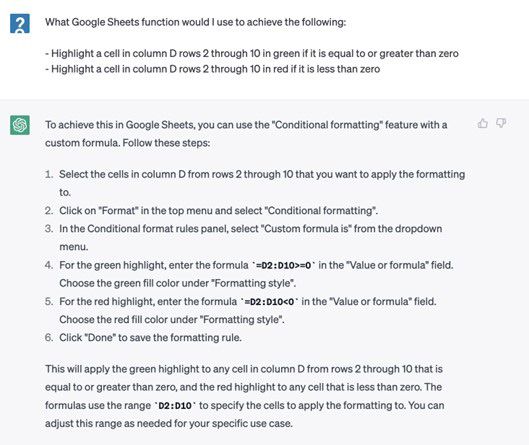
After all this, your resulting table in Google Sheets should look like so:
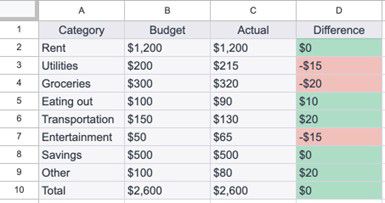
As you progress, you can ask ChatGPT for increasingly sophisticated formulas to use within your sheet. Even if you don’t know precisely what to ask for, the AI can guide you toward the formula you need if you ask enough clarifying questions. There is no request ChatGPT won’t entertain!
Step 4. Ask Which Additional Features You Should Include
Lastly, you can even ask ChatGPT to recommend additional features for your budget:
If you want to know more about a specific formula and how to use it in your spreadsheet, simply ask ChatGPT to elaborate. You can use the basic steps outlined here to write excel formulas for a wide range of spreadsheets — everything from workout plans to depreciation schedules.
Tips for Integrating ChatGPT to Create Spreadsheets (Revolutionize Your Spreadsheet Formulas)
Through the process of trial and error, you’ll find that using ChatGPT to guide your creation of spreadsheets for Microsoft Excel is intuitive and easy. If you’re new to the AI tool, keep the following best practices in mind:
- Be precise. The more specific you can be in your query, the more likely it will be that ChatGPT provides you with an accurate answer. When asking ChatGPT to generate intricate Excel formulas, mention the exact cells you want it to incorporate into the formula. For example, you might ask the chatbot to “Create an Excel formula to average the values in cells B2 through B9.”
- Rephrase or edit your question. ChatGPT may misunderstand your question or provide an inaccurate result. If a formula generated by ChatGPT isn’t working as intended, go back to the chatbot and ask it to create the formula again — but this time, try rephrasing your question. You can also edit a question you’ve already submitted by clicking the “edit” icon at the top right of your query in the ChatGPT interface.
- Ask for an explanation. Another useful feature of your OpenAI account is its ability to explain how a given Excel or Google Sheets formula works. If you’ve copied a spreadsheet from somewhere online and you want to understand how certain values are generated, you can ask ChatGPT to explain it for you. Copy the formula from the cell and paste it into ChatGPT, asking the AI to walk you through how the formula works.
- Troubleshoot formulas that don’t work. If you’ve written a formula on your own, and it doesn’t seem to be working, you can copy and paste the formula into ChatGPT and ask the chatbot to explain what’s wrong with it.
So, there you have it: having an OpenAI API key isn’t only helpful for repetitive tasks and data analysis. Your ChatGPT login can also offer a gateway into an incredible resource for generating MS Excel spreadsheets and formulas!

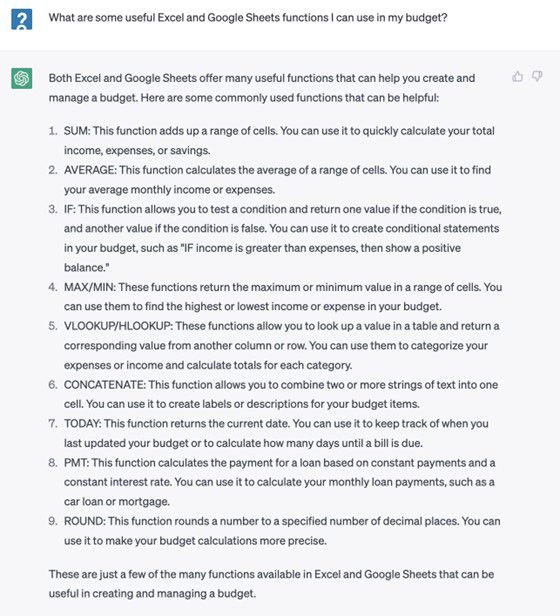
 Nigeria Slaps $220 Million Fine on Meta for Antitrust, Data Protection Violations
Nigeria Slaps $220 Million Fine on Meta for Antitrust, Data Protection Violations  How to Make Your Android Phone’s battery Last Longer
How to Make Your Android Phone’s battery Last Longer  Spotify Is Now a Social Media Platform
Spotify Is Now a Social Media Platform  What Does CC and BCC Mean in Email?
What Does CC and BCC Mean in Email?  How to Use Google Lens on the iPhone
How to Use Google Lens on the iPhone  Bawumia’s smartphone pledge misguided and visionless – Adongo
Bawumia’s smartphone pledge misguided and visionless – Adongo  Good Grow: The Marijuana Farm Founded by Akufo-Addo’s Daughters
Good Grow: The Marijuana Farm Founded by Akufo-Addo’s Daughters  National Food Suppliers for Free SHS set to picket at Education Ministry
National Food Suppliers for Free SHS set to picket at Education Ministry  Information Ministry justifies ¢151k paid to staff as Covid-19 risk allowance
Information Ministry justifies ¢151k paid to staff as Covid-19 risk allowance